Как добавить комментарий с помощью клавиатуры в Office
Добро пожаловать в нашу статью о том, как удобно добавлять комментарии с помощью клавиатуры в Microsoft Office! Если вы часто работаете над документами вместе или постоянно нуждаетесь в отзывах, у нас есть решение именно для вас. Освоив сочетания клавиш и методы, которые мы обсудим, вы сэкономите время, ускорите рабочий процесс и сможете без проблем оставлять комментарии в Word, Excel, PowerPoint и других приложениях. Откройте для себя возможности клавиатурных команд в Office и измените способы совместной работы сегодня.
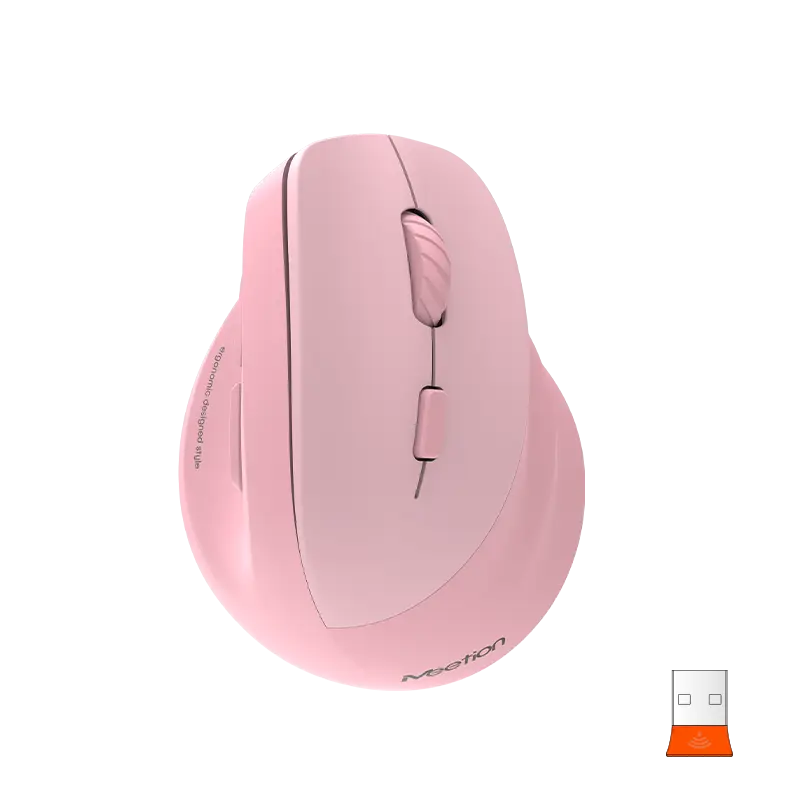
Введение в комментирование в Office: узнайте, как улучшить рабочий процесс, быстро и эффективно добавляя комментарии, используя только клавиатуру.
В современной быстро меняющейся рабочей среде эффективность имеет ключевое значение. Важно найти способы оптимизировать задачи и максимизировать производительность. При использовании Microsoft Office одной из часто используемых функций является комментирование, позволяющее пользователям оставлять отзывы и совместно работать над документами. Хотя многие могут полагаться на беспроводную мышь для навигации по интерфейсу и добавления комментариев, существует альтернативный метод, который может сэкономить время и усилия. В этой статье мы рассмотрим, как добавлять комментарии с помощью клавиатуры в Office, и предоставим вам ценную информацию о том, как улучшить ваш рабочий процесс.
Для начала важно понимать, что добавление комментариев с помощью только клавиатуры требует знания сочетаний клавиш. Эти ярлыки позволяют выполнять различные команды без использования мыши. Используя эти ярлыки, вы можете легко перемещаться по интерфейсу, выбирать контент и быстро добавлять комментарии.
Прежде всего, давайте познакомимся с некоторыми основными сочетаниями клавиш в Office. Чтобы добавить комментарий в документе, просто выберите нужное содержимое с помощью клавиш со стрелками, клавиши Shift и клавиши Ctrl. После выбора нажмите сочетание клавиш Ctrl+Alt+M, и появится поле комментария. Использование этого ярлыка экономит время, устраняя необходимость находить и перемещать курсор с помощью беспроводной мыши.
Помимо основного ярлыка для комментариев, существует несколько других ярлыков, которые могут еще больше улучшить качество комментирования. Например, чтобы перемещаться между комментариями в документе, нажмите Ctrl+[ чтобы перейти к предыдущему комментарию, и Ctrl+], чтобы перейти к следующему комментарию. Эта функция особенно полезна для просмотра и обработки нескольких комментариев без необходимости использования беспроводной мыши для поиска каждого из них по отдельности.
Кроме того, вы можете легко удалять комментарии, используя сочетания клавиш. Чтобы удалить комментарий, убедитесь, что комментарий выбран, а затем нажмите сочетание клавиш Ctrl+Shift+8. Этот эффективный процесс экономит время, устраняя необходимость вручную переходить к каждому комментарию и удалять его с помощью беспроводной мыши.
Помимо упомянутых выше сочетаний клавиш, важно отметить, что Office предоставляет интуитивно понятную функцию комментирования под названием «Ответить». Эта функция позволяет вам напрямую отвечать на определенный комментарий в документе. Выбрав комментарий, на который вы хотите ответить, и нажав сочетание клавиш Shift+R, появится окно ответа, позволяющее ввести ответ без использования беспроводной мыши. Эта функция способствует эффективному общению и совместной работе над документом, экономя время и улучшая рабочий процесс.
В заключение, используя сочетания клавиш в Office, вы можете улучшить свой рабочий процесс и упростить процесс добавления комментариев к вашим документам. Возможность навигации, выбора контента, добавления комментариев и даже ответа на конкретные комментарии без необходимости использования беспроводной мыши может значительно повысить вашу производительность. В следующий раз, когда вам понадобится добавить комментарии в Office, попробуйте эти сочетания клавиш и ощутите преимущества на собственном опыте. Оптимизируйте свой рабочий процесс, сэкономьте время и станьте более эффективным пользователем Office с помощью этих сочетаний клавиш для комментирования. Помните: когда дело касается эффективности, каждое нажатие клавиши имеет значение. Итак, используйте возможности своей клавиатуры и поднимите свою производительность на новый уровень.
Сочетания клавиш для комментирования. Откройте для себя удобные сочетания клавиш, доступные в приложениях Office, позволяющие легко перемещаться, выбирать и вставлять комментарии, даже не касаясь мыши.
Сочетания клавиш — это инструмент экономии времени, о котором многие пользователи не до конца знают. В современном технологически развитом мире эффективность является ключевым фактором, а возможность перемещаться, выбирать и вставлять комментарии, даже не прикасаясь к мыши, является ценным навыком. В этой статье мы рассмотрим различные сочетания клавиш, доступные в приложениях Office, которые позволяют пользователям легко добавлять комментарии, используя только клавиатуру. Независимо от того, являетесь ли вы студентом, профессионалом или обычным пользователем, освоение этих сочетаний клавиш, несомненно, повысит вашу производительность.
Приложения Office, такие как Microsoft Word, Excel и PowerPoint, предлагают широкий спектр функций, включая возможность добавлять комментарии к документам, электронным таблицам и презентациям. Традиционно для добавления комментария требовалось с помощью мыши перейти к нужному месту, щелкнуть соответствующую опцию, а затем ввести комментарий. С помощью сочетаний клавиш весь этот процесс можно ускорить, избавив от необходимости использовать беспроводную мышь.
Начнем с основ. В Microsoft Word нажатие Shift + F2 автоматически вставит комментарий в текущую позицию курсора. Этот ярлык меняет правила игры для всех, кто часто добавляет комментарии при редактировании документов. Вместо переключения между клавиатурой и мышью все, что вам нужно сделать, это одновременно нажать две клавиши, и вы сразу же сможете начать вводить свой комментарий.
Двигаясь дальше, если вы хотите перемещаться между существующими комментариями в документе, вы можете использовать сочетание клавиш Ctrl + Alt + N для перехода к следующему комментарию и Ctrl + Alt + P для перехода к предыдущему комментарию. Это позволяет быстро и эффективно просматривать все комментарии в документе, не прерывая рабочий процесс с помощью беспроводной мыши.
А как насчет выбора комментариев? Если вы хотите выбрать комментарий и внести в него изменения, вы можете использовать сочетание клавиш Shift + F10, чтобы открыть контекстное меню для комментария. Отсюда вы можете выбрать такие параметры, как редактирование, удаление или ответ на комментарий, без использования мыши. Это чрезвычайно полезно, когда у вас большое количество комментариев и вам необходимо эффективно редактировать их или управлять ими.
Excel, популярное приложение для работы с электронными таблицами, также предлагает ряд сочетаний клавиш для комментирования. Чтобы добавить комментарий в Excel, просто выберите ячейку, в которой вы хотите оставить комментарий, и нажмите Shift + F2. Откроется окно комментария, где вы сможете ввести свой комментарий прямо с клавиатуры.
Как и в Word, навигация между комментариями в Excel может осуществляться с помощью сочетаний клавиш Ctrl + Alt + N для перехода к следующему комментарию и Ctrl + Alt + P для перехода к предыдущему комментарию. Это позволяет легко просматривать и редактировать комментарии в Excel, даже если у вас нет беспроводной мыши.
Наконец, PowerPoint, универсальное приложение для создания презентаций, также предлагает несколько сочетаний клавиш для добавления комментариев и управления ими. Чтобы добавить комментарий в PowerPoint, нажмите Ctrl + Alt + M, и на текущем слайде появится поле комментария. Это позволяет вам оставлять отзывы или задавать вопросы, не прерывая ход презентации.
Для перемещения между комментариями в PowerPoint используйте сочетания клавиш Ctrl + Alt + N для перехода к следующему комментарию и Ctrl + Alt + P для перехода к предыдущему комментарию. Эти ярлыки позволяют беспрепятственно просматривать и редактировать комментарии даже во время живой презентации.
В заключение отметим, что знание сочетаний клавиш, доступных в приложениях Office для добавления комментариев и управления ими, является ценным навыком, который может значительно повысить вашу производительность. Освоив эти сочетания клавиш, вы сможете легко перемещаться, выбирать и вставлять комментарии без использования беспроводной мыши. Итак, независимо от того, являетесь ли вы студентом, профессионалом или обычным пользователем, найдите время, чтобы ознакомиться с этими ярлыками и наблюдать, как ваша эффективность растет.
Пошаговое руководство: добавление комментария с помощью клавиатуры. Следуйте этому подробному руководству, чтобы освоить пошаговый процесс вставки комментариев с помощью клавиатуры в различных программах Office, таких как Word, Excel, PowerPoint и Outlook.
В современном быстро меняющемся мире эффективность и производительность являются ключевыми факторами. Один из способов оптимизировать рабочий процесс — овладеть искусством добавления комментариев с помощью клавиатуры в различных программах Office, таких как Word, Excel, PowerPoint и Outlook. В этом подробном пошаговом руководстве мы проведем вас через пошаговый процесс вставки комментариев с помощью клавиатуры, что сэкономит ваше время и усилия. Итак, давайте углубимся и узнаем, как максимально эффективно использовать эту бесценную функциональность.
1. Понимание преимуществ добавления комментариев с помощью клавиатуры:
Добавление комментариев с помощью клавиатуры имеет ряд преимуществ по сравнению с использованием беспроводной мыши. Во-первых, это снижает потребность в дополнительном оборудовании и освобождает рабочую среду от беспорядка. Во-вторых, он обеспечивает более быструю навигацию и вставку комментариев, что позволяет вам беспрепятственно взаимодействовать с программами Office. Наконец, овладение этой техникой позволит вам без особых усилий вводить комментарии, повышая вашу способность предоставлять четкую и краткую обратную связь.
2. Пошаговое руководство: добавление комментария с помощью клавиатуры:
Шаг 1. Запустите программу Office:
Начните с открытия программы Office по вашему выбору, например Word, Excel, PowerPoint или Outlook, на своем компьютере.
Шаг 2. Перейдите в нужное место.:
Используйте клавиши со стрелками, клавиши Tab и Shift + Tab или сочетание клавиш Ctrl + G, чтобы перейти к нужному месту, куда вы хотите добавить комментарий.
Шаг 3. Откройте функцию комментариев.:
В зависимости от программы Office вы можете нажать Shift + F2 или Ctrl + Alt + M, чтобы открыть функцию комментариев.
Шаг 4: Вставьте свой комментарий:
Введите свой комментарий с помощью клавиатуры и нажмите Enter, чтобы сохранить его. Перемещаться между комментариями можно с помощью сочетания клавиш Ctrl + Shift + N или Ctrl + ].
3. Освоение навигации по комментариям и других сочетаний клавиш:
Чтобы максимизировать свою эффективность, ознакомьтесь с различными сочетаниями клавиш, связанными с навигацией по комментариям и взаимодействием.
а) Переключение между комментариями:
Нажмите Ctrl + Shift + N или Ctrl + ], чтобы перемещаться между комментариями в программах Office.
б) Ответ на комментарий:
Используйте сочетание клавиш Ctrl + Shift + R, чтобы ответить на конкретный комментарий, что сэкономит ваше время и обеспечит эффективное сотрудничество.
в) Редактирование и форматирование комментариев:
Чтобы отредактировать комментарий, выделите текст и нажмите F2. Вы также можете применить к своему комментарию такие параметры форматирования, как выделение жирным шрифтом, курсивом или подчеркиванием, используя сочетания клавиш. Нажмите Ctrl + B для жирного шрифта, Ctrl + I для курсива и Ctrl + U для подчеркивания.
4. Добавление комментариев в других программах Office:
Помимо Word, комментарии можно добавлять с помощью клавиатуры и в других программах Office.:
а) Эксель:
В Excel используйте сочетание клавиш Ctrl + Alt + N, чтобы добавить комментарий к ячейке. Для навигации между комментариями используйте Ctrl + Shift + O или Ctrl + [ярлык.
б) PowerPoint:
В PowerPoint нажмите Shift + F2, чтобы открыть функцию комментариев. Используйте Ctrl + Shift + N или Ctrl + ] для перемещения между комментариями во время презентации.
в) Перспективы:
В Outlook выберите адрес электронной почты и нажмите Ctrl + Shift + A, чтобы открыть функцию комментариев. Затем вы можете использовать сочетание клавиш Ctrl + Shift + N или Ctrl + ] для перемещения между комментариями в электронном письме.
Овладение искусством добавления комментариев с помощью клавиатуры в программах Office — отличный способ повысить производительность и оптимизировать рабочий процесс. Используя предоставленное пошаговое руководство, вы сможете легко вставлять комментарии, экономя время и усилия. Не забудьте изучить различные сочетания клавиш для навигации по комментариям и взаимодействия, поскольку они еще больше повышают вашу эффективность. Так зачем ждать? Начните применять бесценную технику добавления комментариев с помощью клавиатуры и испытайте новый уровень производительности в своих приложениях Office.
Советы и рекомендации для продвинутых пользователей: изучите дополнительные советы и рекомендации, которые помогут улучшить качество комментирования. От изменения форматирования комментариев до разрешения цепочек комментариев — раскройте весь потенциал функций комментирования с помощью клавиатуры.
В современном технологичном мире решающее значение имеет эффективное управление рабочими процессами. Для профессионалов, которые в значительной степени полагаются на приложения Microsoft Office, такие как Word, Excel и PowerPoint, навигация по документам и оставление комментариев может занять много времени, если использовать традиционную клавиатуру. Однако использование беспроводной мыши для операций с комментариями может значительно улучшить качество комментирования. В этой статье мы углубимся в дополнительные советы и рекомендации, чтобы раскрыть весь потенциал функций комментирования с помощью клавиатуры, уделяя особое внимание совместимости с беспроводной мышью Meetion.
1. Оптимизация форматирования комментариев:
Беспроводная мышь Meetion предлагает обширные функциональные возможности для форматирования комментариев в приложениях Office. Используя специальные сочетания клавиш и жесты, вы можете быстро изменить внешний вид своих комментариев. Например, наведя беспроводную мышь на выбранный комментарий и прокрутив его вверх или вниз, можно легко настроить размер шрифта комментария. Кроме того, щелчок правой кнопкой мыши при наведении курсора мыши на комментарий открывает контекстное меню, в котором можно изменить цвет шрифта, выделить текст или даже добавить смайлы для творческого подхода.
2. Улучшенная навигация и разрешение потоков:
Чтобы еще больше улучшить качество комментирования, беспроводная мышь Meetion обеспечивает плавную навигацию по цепочкам комментариев, обеспечивая эффективное общение и эффективное сотрудничество. Используя колесо прокрутки мыши, вы можете легко перемещаться по беседам и разрешать различные ответы на комментарии всего несколькими щелчками мыши. Это избавляет от необходимости вручную щелкать и перемещаться по традиционной ленте или пунктам меню.
3. Упрощенная вставка комментариев:
Беспроводная мышь Meetion предлагает гибкий и удобный подход к вставке комментариев с помощью клавиатуры. Просто выделите нужное слово, фразу или раздел текста в документе и используйте назначенную кнопку беспроводной мыши, чтобы инициировать комментарий. Этот метод с использованием клавиатуры экономит время, устраняя необходимость перехода к функции комментариев с помощью сложных комбинаций клавиш или поиска по меню. С помощью беспроводной мыши Meetion вы можете плавно переходить от ввода текста к вставке комментариев, обеспечивая эффективное управление рабочим процессом.
4. Настраиваемое комментирование на основе жестов:
Примечательной особенностью беспроводной мыши Meetion является возможность настройки настраиваемых жестов для определенных действий по комментированию. Используя прилагаемое программное обеспечение, вы можете назначать различные функции, связанные с комментариями, для определенных жестов, выполняемых с помощью мыши. Например, можно настроить простой жест смахивания вправо, чтобы открыть панель комментариев, а жест смахивания влево может пометить комментарий как решенный. Эти настраиваемые жесты позволяют персонализировать процесс комментирования в соответствии с вашим рабочим процессом и предпочтениями.
5. Повышенная эффективность для докладчиков:
Профессионалы, проводящие презентации, часто взаимодействуют с живой аудиторией, одновременно отвечая на комментарии и вопросы. Беспроводная мышь Meetion оказывается идеальным инструментом в таких сценариях. Благодаря встроенному беспроводному подключению докладчики могут легко перемещаться по слайдам PowerPoint, выделять важные разделы и добавлять комментарии на лету. Его эргономичный дизайн обеспечивает удобный захват, позволяя докладчикам легко общаться, взаимодействовать и обрабатывать комментарии, сохраняя при этом плавность презентации.
Используя беспроводную мышь Meetion в качестве специального инструмента для приложений Office, вы сможете раскрыть весь потенциал функций комментирования с помощью клавиатуры. Используя расширенные советы и рекомендации, такие как оптимизированное форматирование комментариев, улучшенная навигация и разрешение цепочек, упрощенная вставка комментариев, настраиваемое комментирование на основе жестов и повышенная эффективность для докладчиков, вы можете значительно улучшить качество комментирования. Ощутите мощь технологий и поднимите управление рабочими процессами на новую высоту с помощью функций беспроводной мыши Meetion.
Повышение производительности с помощью комментариев с клавиатуры. Узнайте, как использование методов комментирования с клавиатуры может значительно повысить вашу производительность в Office, позволяя вам предоставлять обратную связь в реальном времени, беспрепятственно сотрудничать и экономить драгоценное время.
В современной быстро меняющейся профессиональной среде эффективное общение и сотрудничество имеют первостепенное значение для производительности. С появлением методов комментирования с клавиатуры пользователи Office теперь могут предоставлять обратную связь в режиме реального времени, беспрепятственно сотрудничать и экономить драгоценное время. В этой статье мы рассмотрим, как использование комментариев с клавиатуры может значительно повысить производительность в Office, уделив особое внимание тому, как добавлять комментарии с помощью клавиатуры. Итак, давайте углубимся и откроем для себя мир беспроводной мыши вместе с использованием Meetion, чтобы полностью раскрыть свой потенциал.
Раздел 1. Преимущества комментирования с клавиатуры в Office
- к понятию клавиатурного комментирования и его значению в оптимизации общения.
- Изучение эффективности предоставления обратной связи в реальном времени с помощью комментариев с клавиатуры.
- Подчеркивание преимуществ беспрепятственного сотрудничества в быстро меняющейся рабочей среде.
- Демонстрация того, как комментирование с клавиатуры значительно экономит время по сравнению с традиционными методами комментирования.
Раздел 2. Общие сведения о методах комментирования с клавиатуры в Office
- Представлены сочетания клавиш, специфичные для приложений Office (Word, Excel, PowerPoint) для добавления комментариев.
- Пошаговые инструкции по добавлению комментариев с помощью беспроводной мыши.
- Демонстрация легкости, с которой пользователи могут легко перемещаться по документам и добавлять комментарии с помощью клавиатуры.
- Предоставление советов по настройке сочетаний клавиш в соответствии с индивидуальными предпочтениями и удобством.
- Подчеркиваем роль Meetion в улучшении возможностей комментирования с клавиатуры.
Раздел 3. Повышение производительности с помощью комментариев с клавиатуры
- Обсуждение влияния комментариев с клавиатуры на показатели производительности.
- Иллюстрация того, как обратная связь в реальном времени может ускорить процессы принятия решений.
- Подчеркивая важность оперативного сотрудничества и его положительное влияние на эффективность рабочего процесса.
- Обмен свидетельствами профессионалов, которые стали свидетелями значительного повышения производительности благодаря методам комментирования с клавиатуры.
- Привлечение внимания к революционным функциям Meetion, дополняющим комментирование с клавиатуры в Office.
Раздел 4. Разблокировка скрытых функций с помощью Meetion и беспроводной мыши
- Представляем Meetion как идеальный инструмент для использования функций беспроводной мыши для повышения производительности.
- Изучение расширенных функций Meetion, которые могут улучшить качество комментирования с клавиатуры.
- Демонстрация того, как Meetion позволяет пользователям плавно переключаться между функциями клавиатуры и беспроводной мыши.
- Демонстрация эргономичного дизайна и универсальности Meetion, отвечающего потребностям всех пользователей.
Раздел 5: и дальнейшие шаги
- Подведение итогов повышения производительности при комментировании с клавиатуры в Office.
- Усиление важности эффективного общения и сотрудничества в современных рабочих условиях.
- Подчеркиваем, что Meetion меняет правила игры, сочетая функциональность беспроводной мыши с комментированием с клавиатуры.
- Поощряйте читателей применять методы комментирования с клавиатуры и исследовать безграничные возможности Meetion для повышения производительности.
В заключение, освоение методов комментирования с клавиатуры в Office с использованием функций беспроводной мыши Meetion может значительно повысить производительность, облегчить обратную связь в реальном времени, оптимизировать совместную работу и сэкономить драгоценное время. Включив эти методы в свой рабочий процесс, вы сможете полностью раскрыть свой потенциал и преуспеть в современной конкурентной профессиональной среде.
Заключение
- Важность сочетаний клавиш для повышения производительности и эффективности приложений Office.
- Легкость добавления комментариев с помощью клавиатуры в приложениях Office, что упрощает совместную работу и общение.
- Важность ознакомления с этими сочетаниями клавиш для повышения общей производительности работы.
- Потенциальная экономия времени и усилий за счет использования сочетаний клавиш для добавления комментариев, что позволяет пользователям сосредоточиться на других задачах.
- Постоянное совершенствование программного обеспечения Office, предлагающее пользователям более удобные и эффективные функции для улучшения их рабочего процесса.
Заключительный абзац:
В заключение, освоение сочетаний клавиш в приложениях Office, таких как добавление комментариев с помощью клавиатуры, может значительно повысить производительность и эффективность на рабочем месте. Используя эти ярлыки, пользователи могут беспрепятственно сотрудничать и общаться, повышая общую производительность работы. Ознакомление с этими ярлыками не только экономит время и усилия, но также позволяет людям уделять больше внимания другим важным задачам. Поскольку программное обеспечение Office продолжает развиваться и предлагать все более удобные функции, важно оставаться в курсе событий и пользоваться преимуществами этих достижений, которые упрощают и оптимизируют рабочие процессы. Итак, воспользуйтесь возможностями сочетаний клавиш и раскройте весь потенциал приложений Office, совершив революцию в вашей работе.
Полезные ссылки
Новости

![[новый]-BTM011 хаки](http://img.yfisher.com/m0/1695810063670-3/png100-t4-width70.webp)
![[новый]-BTM011 оранжевый](http://img.yfisher.com/m0/1695810062967-2/png100-t4-width70.webp)
![[новый]-MK005BT черный](http://img.yfisher.com/m0/1695886838712-1-1/png100-t4-width70.webp)
![[новое]-БТК011](http://img.yfisher.com/m0/1695887362051-11-1/png100-t4-width70.webp)
![[новый]-К9520](http://img.yfisher.com/m0/1695891161726-1123e13-1/png100-t4-width70.webp)
![[новое]-MC20](http://img.yfisher.com/m0/1696647875066-4/jpg100-t4-width70.webp)
![[новое]-CHR16](http://img.yfisher.com/m0/1695890231904-12131-1/png100-t4-width70.webp)
![[новое]-CHR15](http://img.yfisher.com/m0/1695891977318-1231231-1/png100-t4-width70.webp)
![[новое]-SP2111](http://img.yfisher.com/m0/1717745345726-12/png100-t4-width70.webp)
![[новое]-SP2011](http://img.yfisher.com/m0/1717745345243-1/png100-t4-width70.webp)
![[новый]-С505](http://img.yfisher.com/m0/1695892561276-12314-1/png100-t4-width70.webp)
![[новый]-С510](http://img.yfisher.com/m0/1695893131061-12312311-1/png100-t4-width70.webp)
![[новое]-БТМ002](http://img.yfisher.com/m0/1696587210113-3/jpg100-t4-width70.webp)
![[новое]-БТМ008](http://img.yfisher.com/m4425/1714114790911-img202404268357280x186/jpg100-t4-width70.webp)
![[новое]-ДиректорW](http://img.yfisher.com/m0/1696588536819-5/jpg100-t4-width70.webp)
![[новое]-BTH002](http://img.yfisher.com/m0/1696647737109-3/jpg100-t4-width70.webp)
![[новое]-SP1001](http://img.yfisher.com/m4425/1717747500027-13/png100-t4-width70.webp)
![[новое]-SP2110](http://img.yfisher.com/m4425/1717747500464-14/png100-t4-width70.webp)
![[новое]-BTC001](http://img.yfisher.com/m0/1696588850257-7/jpg100-t4-width70.webp)
![[новый]-С210](http://img.yfisher.com/m4425/1714115061602-img202404268337280x186/jpg100-t4-width70.webp)














