Как подключить беспроводную мышь к компьютеру Dell
Добро пожаловать в наше подробное руководство о том, как легко подключить беспроводную мышь к компьютеру Dell! В современном быстро меняющемся мире, основанном на беспроводных технологиях, наличие мыши, которая дает вам свободу передвижения и работу без ограничений, является абсолютным переломным моментом. Независимо от того, являетесь ли вы технически подкованным человеком или новичком в огромном мире компьютерной периферии, мы здесь, чтобы провести вас через простой процесс настройки и синхронизации беспроводной мыши с вашим компьютером Dell. Присоединяйтесь к нам, и мы разгадаем секреты этого простого соединения, которое позволит вам легко и эффективно перемещаться по цифровому миру. Итак, если вы готовы освободиться от громоздких проводов и получить более гибкие возможности работы с компьютером, давайте окунемся и исследуем увлекательный мир подключения беспроводной мыши на вашем компьютере Dell!
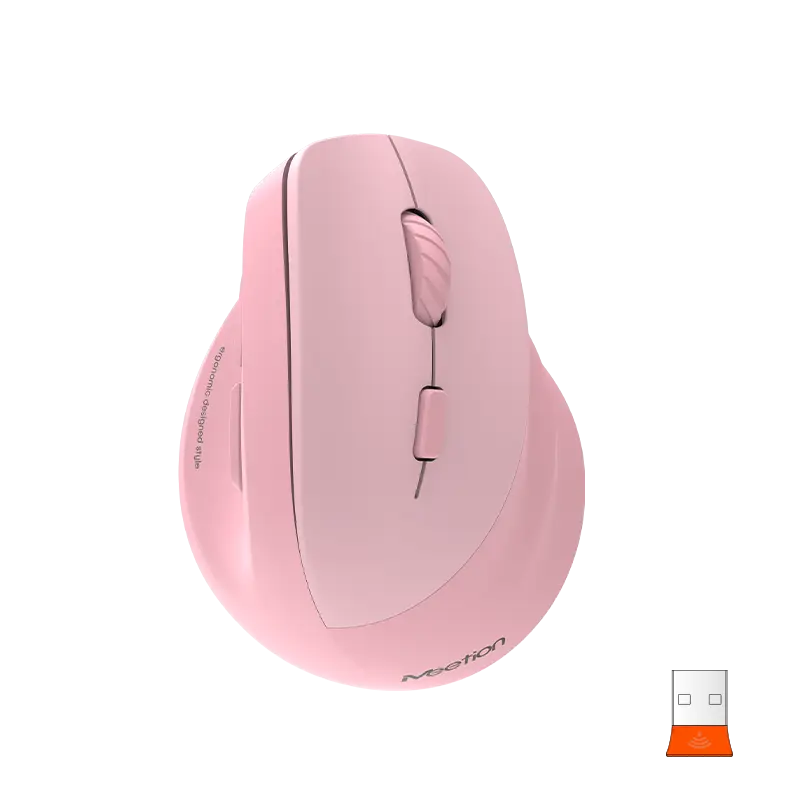
- Установка необходимых драйверов для вашего компьютера Dell
Установка необходимых драйверов для вашего компьютера Dell
В современном быстро меняющемся мире наличие беспроводной мыши может значительно повысить вашу производительность и сделать работу за компьютером более удобной. Являетесь ли вы геймером, профессионалом или просто человеком, который предпочитает свободу беспроводной связи, подключение беспроводной мыши к компьютеру Dell может изменить правила игры. Однако прежде чем вы сможете начать пользоваться преимуществами беспроводной мыши, вам необходимо убедиться, что на вашем компьютере Dell установлены необходимые драйверы.
В Meetion мы понимаем важность бесперебойного подключения и беспроблемной работы на компьютере. Вот почему мы составили это подробное руководство, которое поможет вам установить необходимые драйверы для вашего компьютера Dell и подключить беспроводную мышь. Итак, давайте погрузимся!
Шаг 1. Определите модель вашего компьютера Dell
Первым шагом в установке необходимых драйверов для вашего компьютера Dell является определение модели вашего устройства. Эта информация имеет решающее значение, поскольку она поможет вам найти правильные драйверы для вашей конкретной модели компьютера Dell. Чтобы найти модель вашего компьютера Dell, вы можете проверить наклейку на задней или нижней части вашего устройства или зайти на веб-сайт Dell и воспользоваться их онлайн-инструментом поддержки.
Шаг 2. Посетите веб-сайт поддержки Dell.
Узнав модель своего компьютера Dell, посетите веб-сайт поддержки Dell с помощью любимого веб-браузера. На веб-сайте поддержки Dell вы найдете множество ресурсов и информации, которые помогут вам с компьютером Dell. Найдите на сайте раздел «Драйверы & Загрузки» и введите модель вашего компьютера в соответствующее поле.
Шаг 3. Загрузите драйвер беспроводной мыши
После ввода модели вашего компьютера вам будет представлен список доступных драйверов и программного обеспечения для вашего компьютера Dell. Найдите драйвер беспроводной мыши и нажмите ссылку для скачивания рядом с ним. Загрузка драйвера должна начаться автоматически, или вам может быть предложено выбрать место для сохранения файла драйвера.
Шаг 4. Установите драйвер беспроводной мыши
После загрузки файла драйвера перейдите к месту, где вы сохранили файл, и дважды щелкните его, чтобы начать процесс установки. Следуйте инструкциям на экране, чтобы завершить установку драйвера беспроводной мыши. После завершения установки вам может потребоваться перезагрузить компьютер Dell, чтобы изменения вступили в силу.
Шаг 5. Подключите беспроводную мышь
Теперь, когда необходимые драйверы установлены, вы можете приступить к подключению беспроводной мыши к компьютеру Dell. Большинство беспроводных мышей имеют простую функцию «подключи и работай», что означает, что вы можете просто подключить USB-приемник к доступному USB-порту компьютера Dell, и мышь должна начать работать автоматически. Однако, если ваша беспроводная мышь требует дополнительной настройки или сопряжения, обратитесь к руководству пользователя или инструкциям производителя.
В заключение, подключение беспроводной мыши к компьютеру Dell может оказаться простым процессом, если вы выполните правильные действия. Убедившись, что установлены необходимые драйверы, вы сможете наслаждаться свободой и удобством беспроводной мыши. Не забудьте проверить модель вашего компьютера Dell, посетите веб-сайт поддержки Dell, загрузите драйвер беспроводной мыши, установите его, а затем подключите беспроводную мышь. Выполнив эти шаги, вы будете на пути к повышению качества работы за компьютером с помощью беспроводной мыши от Meetion. Удачной беспроводной мыши!
- Подготовка беспроводной мыши к подключению
В современную цифровую эпоху беспроводная мышь стала важным периферийным устройством, повышающим удобство работы пользователя на компьютере Dell. Беспроводные мыши обеспечивают удобство и свободу от запутанных проводов, обеспечивая пользователям беспрепятственную навигацию. Однако для некоторых подключение беспроводной мыши к компьютеру Dell может стать проблемой. В этой статье мы покажем вам процесс подготовки беспроводной мыши к подключению к компьютеру Dell, чтобы обеспечить бесперебойную и беспроблемную работу.
1. Распаковка беспроводной мыши Meetion:
Во-первых, очень важно распаковать беспроводную мышь Meetion и изучить ее компоненты. Обычно в комплект поставки беспроводной мыши входит сама мышь, USB-приемник и руководство пользователя. Ознакомьтесь с каждым компонентом, чтобы лучше понять процесс установки.
2. Проверка батарей:
Функциональность большинства беспроводных мышей зависит от питания от аккумулятора. Прежде чем продолжить, убедитесь, что беспроводная мышь включена. Обычно беспроводные мыши поставляются с батарейками типа АА или ААА. Обратитесь к руководству пользователя или проверьте саму мышь, чтобы определить необходимый тип и количество батарей. При необходимости замените батарейки, убедившись, что они вставлены правильно.
3. Расположение USB-приемника:
USB-приемник — это небольшое устройство с функцией Plug-and-Play, которое устанавливает соединение между беспроводной мышью и компьютером. В большинстве моделей беспроводных мышей Meetion USB-приемник удобно хранится в специальном отсеке внутри самой мыши. Найдите и осторожно извлеките USB-приемник из корпуса.
4. Установка USB-приемника:
Теперь пришло время вставить USB-приемник в компьютер Dell. Найдите свободный USB-порт на своем компьютере и осторожно вставьте USB-приемник до щелчка. Убедитесь, что USB-приемник надежно подключен.
5. Активация беспроводной мыши:
После успешного подключения USB-приемника включите беспроводную мышь. Обычно это можно сделать с помощью выключателя питания, расположенного либо под мышью, либо сверху нее. В некоторых моделях для активации мыши может потребоваться нажатие определенной кнопки. Обратитесь к руководству пользователя для получения точных инструкций относительно вашей конкретной модели беспроводной мыши.
6. Установление сопряжения:
После включения мыши она автоматически перейдет в режим сопряжения. Во время этого процесса сохраняйте расстояние около метра между беспроводной мышью и компьютером. Как только соединение будет установлено, курсор должен начать двигаться на экране вашего компьютера, подтверждая успешное подключение беспроводной мыши.
Следуя этим пошаговым инструкциям, вы сможете легко подготовить и подключить беспроводную мышь Meetion к компьютеру Dell. Беспроводные мыши не только повышают эффективность, но и уменьшают беспорядок в кабелях, предоставляя пользователям свободу работы и более комфортную навигацию. Примите революцию в беспроводной связи и наслаждайтесь бесперебойной работой за компьютером с помощью беспроводной мыши Meetion и компьютера Dell.
- Подключение беспроводной мыши к компьютеру Dell через Bluetooth.
В современном высокотехнологичном мире беспроводные устройства стали необходимостью, поскольку они устраняют проблему спутывания проводов и обеспечивают гибкость и удобство. Одним из таких устройств является беспроводная мышь, которая позволяет пользователям беспрепятственно взаимодействовать со своими компьютерами Dell. В этом подробном руководстве мы покажем вам процесс подключения беспроводной мыши к компьютеру Dell через Bluetooth, обеспечивая плавную и эффективную настройку.
I. Понимание технологии беспроводной мыши:
Прежде чем углубиться в процесс подключения, давайте рассмотрим технологию беспроводной мыши. В отличие от традиционных проводных мышей, беспроводные мыши используют технологию Bluetooth, что позволяет им устанавливать соединение с компьютером без каких-либо физических проводов. Эта беспроводная связь осуществляется через небольшой встроенный в мышь радиопередатчик.
II. Пошаговые инструкции по подключению беспроводной мыши к компьютеру Dell:
Чтобы начать процесс подключения, выполните простые шаги, описанные ниже.:
1. Включите беспроводную мышь.:
Найдите выключатель или кнопку питания на беспроводной мыши и убедитесь, что она включена. Некоторые беспроводные мыши могут иметь специальный выключатель питания, а другие могут активироваться автоматически при установке батареи.
2. Подготовьте свой компьютер Dell:
Убедитесь, что функция Bluetooth на вашем компьютере Dell включена. Большинство компьютеров Dell имеют специальный переключатель Bluetooth или комбинацию функциональных клавиш, например Fn + F2, которая позволяет включить Bluetooth.
3. Доступ к настройкам Bluetooth:
Нажмите кнопку «Пуск» Windows и выберите «Настройки» (значок шестеренки). В меню «Настройки» выберите «Устройства», чтобы получить доступ к настройкам устройства на вашем компьютере Dell.
4. Сопряжение беспроводной мыши:
В меню «Устройства» нажмите «Bluetooth & другие устройства». Переведите переключатель Bluetooth в положение «Вкл.». Далее нажмите «Добавить Bluetooth или другое устройство» и выберите «Bluetooth».
5. Поиск устройств:
Ваш компьютер Dell начнет поиск ближайших устройств Bluetooth. Убедитесь, что беспроводная мышь находится в режиме сопряжения, о чем обычно свидетельствует мигающий светодиод. Как только ваша мышь будет обнаружена, выберите ее из списка доступных устройств.
6. Завершите соединение:
Теперь ваш компьютер Dell установит соединение с беспроводной мышью. После успешного подключения на экране появится подтверждающее сообщение. Теперь ваша беспроводная мышь полностью подключена и готова к использованию.
III. Советы по устранению неполадок:
- Если аккумулятор мыши разряжен, замените его новой парой для обеспечения оптимальной производительности.
- Убедитесь, что беспроводная мышь находится в пределах досягаемости вашего компьютера Dell, поскольку дальность действия Bluetooth ограничена.
- Перезагрузка компьютера Dell может помочь решить любые незначительные проблемы с подключением.
Поздравляем! Вы успешно подключили беспроводную мышь к компьютеру Dell через Bluetooth, используя наше пошаговое руководство. Беспроводные мыши обеспечивают беспрепятственную и удобную работу для пользователей Dell, повышая производительность и гибкость. Всегда обращайтесь к инструкциям производителя, специфичным для вашей модели мыши, для получения подробных инструкций по устранению неполадок. Наслаждайтесь свободой беспроводного подключения и улучшите качество работы за компьютером с помощью беспроводной мыши, гарантирующей плавную навигацию и управление кончиками пальцев.
- Советы по устранению неполадок при подключении беспроводной мыши
Советы по устранению проблем с подключением беспроводной мыши
В современном быстро меняющемся цифровом мире беспроводная мышь стала незаменимым инструментом для многих пользователей компьютеров. Он обеспечивает свободу передвижения и удобство, позволяя пользователям легко перемещаться по экранам своих компьютеров. Однако, как и любая другая технология, беспроводные мыши иногда могут сталкиваться с проблемами подключения. Целью этой статьи является предоставление подробного руководства по подключению беспроводной мыши к компьютеру Dell с упором на советы по устранению неполадок, позволяющих решить проблемы с подключением.
Прежде чем углубляться в советы по устранению неполадок, давайте кратко обсудим беспроводные мыши и их значение в современную компьютерную эпоху. Беспроводные мыши, как следует из названия, не требуют каких-либо кабелей или шнуров для подключения к компьютеру. Вместо этого они используют беспроводную технологию, обычно Bluetooth, для установления плавного соединения. Это устраняет беспорядок, вызванный кабелями, обеспечивая чистое и организованное рабочее пространство на рабочем столе.
Являясь ведущим брендом в индустрии компьютерной периферии, Meetion предлагает широкий ассортимент беспроводных мышей, отвечающих различным предпочтениям пользователей. Независимо от того, являетесь ли вы геймером, профессионалом или обычным пользователем компьютера, беспроводные мыши Meetion созданы для обеспечения точного движения, эргономичного дизайна и оптимальной производительности.
Теперь давайте рассмотрим советы по устранению неполадок, связанных с подключением беспроводной мыши на компьютерах Dell. Эти советы могут быть полезны независимо от марки беспроводной мыши, которую вы используете.
1. Проверьте уровень заряда батареи. Убедитесь, что ваша беспроводная мышь имеет достаточный заряд батареи. Низкий уровень заряда батареи может привести к периодическим проблемам с подключением. При необходимости замените батарейки или зарядите мышь, если она перезаряжаемая.
2. Проверьте подключение Bluetooth. Для беспроводных мышей, использующих технологию Bluetooth, крайне важно убедиться, что соединение Bluetooth на вашем компьютере Dell активно и работает правильно. Зайдите в меню настроек, найдите раздел Bluetooth и убедитесь, что он включен.
3. Обновите драйверы устройств. Устаревшие или несовместимые драйверы устройств могут вызвать проблемы с подключением беспроводных мышей. Посетите веб-сайт поддержки Dell и загрузите последние версии драйверов для вашей модели компьютера. Установка обновленных драйверов может решить проблемы совместимости и повысить производительность.
4. Сопряжение мыши. Если беспроводная мышь не подключается к компьютеру Dell автоматически, возможно, вам придется выполнить ее сопряжение вручную. Найдите кнопку сопряжения на мыши и нажмите ее. Затем на своем компьютере зайдите в настройки Bluetooth и найдите доступные устройства. Найдите мышь и нажмите на опцию, чтобы соединить ее.
5. Устраните помехи. На беспроводное соединение могут повлиять расположенные рядом устройства, излучающие сигналы на той же частоте. Убедитесь, что другие устройства, такие как беспроводные телефоны или динамики Bluetooth, не создают помех. Перемещение их подальше от компьютера может помочь улучшить подключение беспроводной мыши.
6. Сброс настроек Bluetooth. Иногда сброс настроек Bluetooth может решить проблемы с подключением. На компьютере Dell перейдите к настройкам Bluetooth и выберите вариант сброса или перезапуска модуля Bluetooth. После сброса попробуйте повторно подключить беспроводную мышь.
Следуя этим советам по устранению неполадок, вы сможете решить распространенные проблемы с подключением беспроводных мышей к компьютеру Dell. Не забудьте обратиться к конкретным инструкциям производителя беспроводной мыши для получения подробных инструкций.
В заключение отметим, что беспроводные мыши обеспечивают удобный и эффективный способ навигации по интерфейсу вашего компьютера. Однако проблемы с подключением иногда могут снижать их производительность. В этой статье обсуждаются различные советы по устранению неполадок, характерных для компьютеров Dell, которые помогут вам решить проблемы с подключением беспроводной мыши. Управляя уровнем заряда батареи, проверяя подключение Bluetooth, обновляя драйверы устройств, подключая мышь, удаляя помехи и сбрасывая настройки Bluetooth, вы можете наслаждаться плавной и бесперебойной работой беспроводной мыши.
— Советы по оптимальной работе и обслуживанию беспроводной мыши на компьютере Dell
Советы по оптимальной работе и обслуживанию беспроводной мыши на компьютере Dell
В современную эпоху технологий беспроводные устройства стали повсеместной частью нашей жизни, делая нашу работу и отдых более удобными и эффективными. Одним из таких устройств является беспроводная мышь, которая является важным аксессуаром для любого пользователя компьютера, который ищет беспроблемную работу. В этой статье вы найдете ценные советы о том, как подключить беспроводную мышь к компьютеру Dell, обеспечив оптимальную производительность и долговечность.
Шаг 1. Приобретение подходящей беспроводной мыши
Прежде чем углубляться в процесс подключения, обязательно убедитесь, что у вас есть надежная и качественная беспроводная мышь, совместимая с вашим компьютером Dell. Meetion, ведущий производитель компьютерных аксессуаров, предлагает широкий выбор беспроводных мышей, специально разработанных для повышения качества работы за компьютером. Выберите модель, которая соответствует вашим требованиям, будь то эргономичный дизайн, регулируемые настройки разрешения или дополнительные программируемые кнопки для повышения производительности.
Шаг 2. Подключение беспроводной мыши
Подключение беспроводной мыши к компьютеру Dell — это простой процесс. Сначала убедитесь, что мышь включена, вставив батарейки или зарядив ее, в зависимости от модели. Найдите USB-приемник, поставляемый в комплекте с мышью, и вставьте его в свободный USB-порт компьютера Dell. Ресивер автоматически установит соединение с вашей мышью, и вы сразу же будете готовы к его использованию. Компьютеры Dell известны своей функциональностью Plug-and-Play, что делает процесс подключения простым.
Шаг 3. Оптимизация производительности
Хотя беспроводная мышь легко подключается к компьютеру Dell, важно принять определенные меры для оптимизации ее производительности. Во-первых, убедитесь, что мышь и компьютер находятся на разумном расстоянии, чтобы обеспечить надежное и стабильное соединение. Избегайте размещения предметов или препятствий между мышью и компьютером, так как это может помешать передаче сигнала. Кроме того, периодически очищайте датчик мыши и поверхность, на которой вы его используете, чтобы предотвратить скопление пыли и мусора, которые могут помешать точному отслеживанию.
Шаг 4. Настройка параметров с помощью программного обеспечения Dell
Чтобы еще больше улучшить работу беспроводной мыши на компьютере Dell, воспользуйтесь различными опциями программного обеспечения, предоставляемыми Dell. Посетив официальный сайт Dell и выполнив поиск конкретной модели, вы можете загрузить и установить необходимые драйверы и программное обеспечение. Это позволит вам настроить различные параметры, такие как чувствительность мыши, конфигурация кнопок и поведение колеса прокрутки, в соответствии с вашими личными предпочтениями. Поэкспериментируйте с этими настройками, чтобы найти идеальную настройку, соответствующую вашему рабочему процессу.
Шаг 5. Срок службы батареи и техническое обслуживание
Беспроводные мыши питаются от батареек, поэтому крайне важно следить за их сроком службы и при необходимости заменять их. Чтобы сэкономить заряд аккумулятора, рассмотрите возможность выключения мыши, когда она не используется, или включения режима энергосбережения в настройках программного обеспечения Dell. Регулярно проверяйте индикатор уровня заряда батареи, предоставляемый программным обеспечением, или светодиодный индикатор на самой мыши, если таковой имеется. Кроме того, периодически очищайте батарейные отсеки и контакты, чтобы избежать потенциальных проблем с подключением.
Следуя этим советам, вы сможете обеспечить оптимальную производительность и долговечность беспроводной мыши на компьютере Dell. Выбор высококачественной мыши, правильное ее подключение, оптимизация производительности, настройка параметров с помощью программного обеспечения Dell и правильное обслуживание устройства обеспечат бесперебойную и эффективную работу на компьютере. Доверьтесь Meetion, чтобы предоставить вам надежные варианты беспроводной мыши, отвечающие вашим потребностям, и наслаждаться свободой и удобством, которые могут предложить беспроводные технологии.
Заключение
В заключение, подключение беспроводной мыши к компьютеру Dell — это относительно простой процесс, который может значительно улучшить вашу работу с компьютером. Выполнив действия, описанные в этой статье, вы сможете наслаждаться свободой и удобством беспроводной мыши, не возясь со шнурами и кабелями. Независимо от того, являетесь ли вы геймером, которому нужна повышенная точность, профессионалом, стремящимся к повышению производительности, или просто человеком, который жаждет свободного от беспорядка рабочего места, это руководство предоставило вам знания о том, как легко подключить беспроводную мышь к компьютеру Dell. Итак, не позволяйте проводам сдерживать вас — переходите на беспроводную мышь сегодня и испытайте удобство и свободу, которые она может предложить. Удачных вычислений!
Полезные ссылки
Новости

![[новый]-BTM011 хаки](http://img.yfisher.com/m0/1695810063670-3/png100-t4-width70.webp)
![[новый]-BTM011 оранжевый](http://img.yfisher.com/m0/1695810062967-2/png100-t4-width70.webp)
![[новый]-MK005BT черный](http://img.yfisher.com/m0/1695886838712-1-1/png100-t4-width70.webp)
![[новое]-БТК011](http://img.yfisher.com/m0/1695887362051-11-1/png100-t4-width70.webp)
![[новый]-К9520](http://img.yfisher.com/m0/1695891161726-1123e13-1/png100-t4-width70.webp)
![[новое]-MC20](http://img.yfisher.com/m0/1696647875066-4/jpg100-t4-width70.webp)
![[новое]-CHR16](http://img.yfisher.com/m0/1695890231904-12131-1/png100-t4-width70.webp)
![[новое]-CHR15](http://img.yfisher.com/m0/1695891977318-1231231-1/png100-t4-width70.webp)
![[новое]-SP2111](http://img.yfisher.com/m0/1717745345726-12/png100-t4-width70.webp)
![[новое]-SP2011](http://img.yfisher.com/m0/1717745345243-1/png100-t4-width70.webp)
![[новый]-С505](http://img.yfisher.com/m0/1695892561276-12314-1/png100-t4-width70.webp)
![[новый]-С510](http://img.yfisher.com/m0/1695893131061-12312311-1/png100-t4-width70.webp)
![[новое]-БТМ002](http://img.yfisher.com/m0/1696587210113-3/jpg100-t4-width70.webp)
![[новое]-БТМ008](http://img.yfisher.com/m4425/1714114790911-img202404268357280x186/jpg100-t4-width70.webp)
![[новое]-ДиректорW](http://img.yfisher.com/m0/1696588536819-5/jpg100-t4-width70.webp)
![[новое]-BTH002](http://img.yfisher.com/m0/1696647737109-3/jpg100-t4-width70.webp)
![[новое]-SP1001](http://img.yfisher.com/m4425/1717747500027-13/png100-t4-width70.webp)
![[новое]-SP2110](http://img.yfisher.com/m4425/1717747500464-14/png100-t4-width70.webp)
![[новое]-BTC001](http://img.yfisher.com/m0/1696588850257-7/jpg100-t4-width70.webp)
![[новый]-С210](http://img.yfisher.com/m4425/1714115061602-img202404268337280x186/jpg100-t4-width70.webp)














