Как настроить беспроводную мышь на ноутбуке
Добро пожаловать в наше подробное руководство по настройке беспроводной мыши на ноутбуке, где удобство и свобода сочетаются с превосходной производительностью! В нашу эпоху технологий обычная проводная мышь часто может ограничивать плавность и гибкость вашей работы или развлечений. Попрощайтесь с запутанными кабелями и ограниченностью движений — пришло время раскрыть истинный потенциал вашего ноутбука с помощью беспроводной мыши.
В этой статье мы познакомим вас с простым пошаговым процессом, который обеспечит плавную и беспроблемную настройку и позволит вам максимально раскрыть потенциал вашего ноутбука, как никогда раньше. Независимо от того, являетесь ли вы студентом, профессионалом или просто заядлым пользователем ноутбука, стремящимся к повышению эффективности, наше руководство создано с учетом всех ваших потребностей.
Будьте готовы совершить революцию в использовании вашего ноутбука, поскольку мы углубимся в причины, по которым беспроводная мышь меняет правила игры, необходимое оборудование, которое вам понадобится, и простую, но эффективную процедуру настройки. Попутно мы ответим на распространенные вопросы по устранению неполадок и дадим полезные советы, которые помогут максимально оптимизировать работу с беспроводной мышью.
Присоединяйтесь к нам в этом путешествии к миру без проводов, где вы сможете беспрепятственно выполнять задачи на своем ноутбуке с беспрецедентной легкостью и точностью. Не упустите шанс открыть мир безграничных возможностей — погрузитесь в нашу статью и станьте мастером беспроводной мыши!
Итак, если вы готовы освободиться от ограничений традиционных проводных мышей и воспользоваться безграничными преимуществами беспроводной установки, давайте вместе отправимся в это познавательное путешествие. Прочтите полное руководство и покорите мир функциональности беспроводной мыши как профессионал!
Помните, будущее ждет — и оно начинается с настройки беспроводной мыши на ноутбуке. Давайте погрузимся!
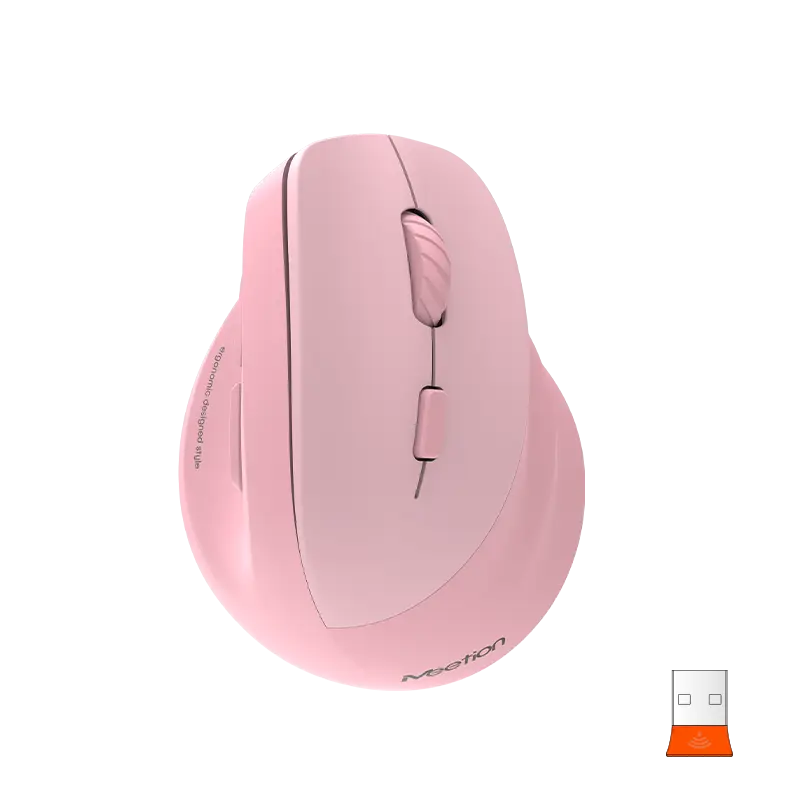
Знакомство с вариантами подключения беспроводной мыши
Варианты подключения беспроводной мыши. Простота и удобство использования беспроводной мыши сделали ее популярным выбором среди пользователей ноутбуков. Беспроводная мышь, позволяющая свободно передвигаться без ограничений проводного соединения, является незаменимым аксессуаром для всех, кто хочет улучшить свои возможности работы с компьютером. В этой статье мы рассмотрим различные варианты подключения, доступные для настройки беспроводной мыши на ноутбуке.
Соединение Bluetooth. Один из наиболее распространенных способов подключения беспроводной мыши — технология Bluetooth. Bluetooth обеспечивает плавное соединение между мышью и ноутбуком без необходимости использования дополнительных ключей или приемников. Большинство современных ноутбуков оснащены встроенным Bluetooth, что упрощает процесс сопряжения мыши с ноутбуком. Просто включите Bluetooth на обоих устройствах, выполните поиск устройств и выберите беспроводную мышь, чтобы установить соединение. Соединение Bluetooth обеспечивает надежное и стабильное соединение, позволяя пользователям наслаждаться работой мыши без задержек и отзывчивостью.
USB-приемник. Еще один популярный вариант подключения беспроводной мыши к ноутбуку — через USB-приемник. Этот метод требует использования небольшого ключа, который подключается к USB-порту ноутбука. После вставки ключа мышь и ключ автоматически синхронизируются, устанавливая безопасное соединение. USB-приемники обеспечивают надежное соединение, поскольку часто работают на выделенной беспроводной частоте, сводя к минимуму помехи от других устройств. Это делает его идеальным выбором для пользователей, которые могут испытывать проблемы с подключением Bluetooth или предпочитают выделенное беспроводное соединение. USB-приемник можно легко разместить в самой мыши, что делает его удобным вариантом для пользователей, находящихся в пути.
Беспроводная связь 2,4 ГГц. Еще одним вариантом подключения беспроводной мыши является беспроводная технология 2,4 ГГц. В этом методе используется USB-приемник, аналогичный варианту USB-приемника, но работающий в диапазоне частот 2,4 ГГц. Этот диапазон частот обеспечивает стабильное соединение без помех и плавную работу мыши. Беспроводные мыши с частотой 2,4 ГГц обеспечивают больший радиус действия по сравнению с Bluetooth-подключением, что делает их идеальным выбором для пользователей, которым требуется большая рабочая зона. Процесс настройки беспроводной мыши 2,4 ГГц прост и понятен. Просто подключите USB-приемник, и мышь мгновенно подключится.
Рекомендации по использованию беспроводной мыши. При настройке беспроводной мыши на ноутбуке следует учитывать несколько факторов. Время автономной работы мыши — важный аспект, о котором следует помнить. Тип батарей, используемых в мыши, будет определять частоту их замены. Некоторые беспроводные мыши поставляются с перезаряжаемыми батареями, что исключает необходимость частой замены батарей. Кроме того, важными факторами, которые следует учитывать, являются эргономичный дизайн и комфорт, поскольку пользователи будут использовать мышь в течение длительного времени. Всегда рекомендуется опробовать разные модели мышей, чтобы найти ту, которая удобно лежит в руке.
Беспроводная мышь — незаменимый аксессуар для пользователей ноутбуков, которым важна мобильность и удобство. Благодаря различным вариантам подключения, таким как Bluetooth, USB-приемник и беспроводная связь 2,4 ГГц, пользователи могут выбрать настройку, которая наилучшим образом соответствует их потребностям. При выборе беспроводной мыши важно учитывать время автономной работы, комфорт и простоту использования. Итак, вперед и улучшите свои впечатления от работы за компьютером благодаря свободе и гибкости беспроводной мыши. Попрощайтесь с запутанными кабелями и наслаждайтесь плавной работой с беспроводной мышью Meetion.
Пошаговое руководство: подключение беспроводной мыши к ноутбуку
В современную цифровую эпоху, когда удобство имеет первостепенное значение, простое использование беспроводной периферии приобрело огромную популярность. Одним из таких устройств является беспроводная мышь, обеспечивающая повышенную мобильность и свободу, что делает ее незаменимым аксессуаром для пользователей ноутбуков. Если вы недавно приобрели беспроводную мышь или планируете это сделать, это подробное руководство проведет вас через пошаговый процесс подключения новой беспроводной мыши к ноутбуку. Внимательно следуйте этим инструкциям, и вскоре вы сможете наслаждаться плавной и беспроводной навигацией!
Шаг 1. Соберите необходимое оборудование и подготовьтесь.
Прежде чем приступить к процессу установки, убедитесь, что у вас под рукой есть все необходимое оборудование. Обычно это включает в себя беспроводную мышь (мы рекомендуем использовать беспроводную мышь Meetion), работающий ноутбук и USB-приемник. Убедитесь, что батареи в беспроводной мыши свежие или полностью заряжены, а также убедитесь, что USB-приемник имеет соответствующую конструкцию.
Изучение различных методов устранения неполадок при настройке беспроводной мыши
Настройка беспроводной мыши: изучение различных методов устранения неполадок для обеспечения бесперебойной работы
В эпоху, когда ноутбуки стали неотъемлемой частью нашей повседневной жизни, удобство беспроводной мыши невозможно переоценить. Отсутствие запутанных кабелей и повышенная мобильность обеспечивают удобство работы пользователей. Однако иногда настройка беспроводной мыши на ноутбуке может оказаться сложной задачей, вызывающей разочарование пользователей и необходимость искать методы устранения неполадок. В этой статье мы углубимся в различные методы устранения неполадок, которые помогут вам легко настроить беспроводную мышь.
Meetion, ведущий поставщик компьютерной периферии, понимает важность простой настройки беспроводной мыши. Имея многолетний опыт, компания Meetion разработала серию беспроводных мышей, которые предлагают исключительную производительность и простоту использования. Давайте рассмотрим некоторые методы устранения неполадок, которые помогут вам обеспечить бесперебойную работу беспроводной мыши Meetion.
1. Обновите или установите драйверы. Одна из распространенных проблем, с которыми пользователи сталкиваются при настройке беспроводной мыши, — это устаревшие драйверы или отсутствие установленных драйверов. Это может привести к отсутствию совместимости и функциональности. Чтобы исправить это, посетите официальный веб-сайт Meetion или веб-сайт производителя, чтобы загрузить и установить последние версии драйверов для вашей конкретной модели. Обновление или установка соответствующих драйверов может решить большинство проблем совместимости.
2. Проверьте батареи. Еще одна распространенная причина проблем с подключением беспроводной мыши — разряженные батареи. Убедитесь, что в беспроводную мышь вставлены новые батарейки и они правильно подключены. Слабые батареи могут привести к периодическим обрывам соединения и снижению производительности.
3. Сопряжение с мышью. Большинство беспроводных мышей поставляются с приемником, который необходимо подключить к USB-порту вашего ноутбука. Иногда связь между приёмником и мышью может нарушаться. Чтобы повторно подключить их, нажмите кнопку «подключить» на приемнике, а затем нажмите соответствующую кнопку в нижней части беспроводной мыши. Это должно восстановить соединение и обеспечить бесперебойную работу мыши.
4. Помехи и радиус действия. Беспроводные мыши используют радиочастотные сигналы для связи с приемником. Различные факторы, такие как расстояние, препятствия и помехи от других электронных устройств, могут повлиять на подключение и производительность. Чтобы устранить эту проблему, попробуйте переместить приемник ближе к мыши, подальше от других электронных устройств, и удалите все металлические предметы, которые могут препятствовать сигналу.
5. Отключите настройки энергосбережения. Некоторые ноутбуки оснащены настройками энергосбережения, которые могут влиять на работу беспроводной мыши. Чтобы решить эту проблему, зайдите в настройки вашего ноутбука, найдите параметры управления питанием и отключите все настройки, которые могут перевести ваши USB-порты или мышь в спящий режим. Если ваша мышь останется активной, вы предотвратите неожиданные отключения.
6. Проверьте на другом устройстве. Если ни один из вышеперечисленных методов устранения неполадок не помог, важно определить, связана ли проблема с самой мышью или с вашим ноутбуком. Проверьте беспроводную мышь на другом устройстве, желательно на другом ноутбуке или настольном компьютере. Если мышь работает без проблем на другом устройстве, вполне вероятно, что проблема связана с настройками или оборудованием вашего ноутбука.
Следуя этим методам устранения неполадок, вы сможете без проблем настроить беспроводную мышь Meetion. Несомненно, беспроводные мыши произвели революцию в нашей работе с компьютером, обеспечив комфорт и гибкость. Благодаря приверженности Meetion качеству и удовлетворенности пользователей ее беспроводные мыши обеспечивают по-настоящему простую настройку и работу.
В заключение, настройка беспроводной мыши на ноутбуке может вызвать проблемы, но при наличии правильных методов устранения неполадок вы сможете легко их преодолеть. Обновив драйверы, проверив аккумуляторы, правильно подключив мышь, управив помехами, отключив настройки энергосбережения и протестировав мышь на другом устройстве, вы можете обеспечить плавную настройку беспроводной мыши. Оцените свободу и удобство беспроводной мыши Meetion и поднимите работу с ноутбуком на новый уровень.
Оптимизация настроек беспроводной мыши для обеспечения бесперебойной работы
Беспроводные технологии произвели революцию в том, как люди взаимодействуют со своими устройствами, и одним из наиболее важных аксессуаров для пользователей ноутбуков является беспроводная мышь. Благодаря свободе передвижения беспроводная мышь повышает производительность и удобство. Однако, чтобы в полной мере использовать возможности беспроводной мыши, необходимо оптимизировать ее настройки для обеспечения бесперебойной работы. В этой статье мы покажем вам процесс настройки беспроводной мыши на ноутбуке, уделив особое внимание ключевому слову «беспроводная мышь» и представив бренд Meetion.
Meetion, известная компания в мире компьютерной периферии, предлагает широкий ассортимент беспроводных мышей, обеспечивающих исключительную производительность и комфорт. Независимо от того, являетесь ли вы геймером, дизайнером или профессионалом, у Meetion есть беспроводная мышь для вас. Настройка беспроводной мыши Meetion на вашем ноутбуке — это простой процесс, который можно выполнить за считанные минуты. После подключения вы можете дополнительно настроить параметры мыши, чтобы улучшить общее удобство использования.
Для начала убедитесь, что на вашем ноутбуке есть Bluetooth или USB-порт для подключения приемника беспроводной мыши. Если ваш ноутбук оснащен Bluetooth, вы можете просто подключить беспроводную мышь, перейдя в меню настроек и выбрав опцию Bluetooth. Активируйте функцию Bluetooth на беспроводной мыши, нажав назначенную кнопку сопряжения. Как только ваш ноутбук обнаружит мышь, нажмите кнопку подключения, и через несколько секунд ваша беспроводная мышь будет готова к использованию.
Для ноутбуков без встроенной функции Bluetooth можно использовать USB-приемник, входящий в комплект беспроводной мыши Meetion. Просто вставьте USB-приемник в свободный USB-порт вашего ноутбука. Операционная система автоматически настроит соединение, и ваша беспроводная мышь будет готова к использованию.
После успешного подключения беспроводной мыши к ноутбуку пришло время оптимизировать ее настройки, чтобы обеспечить бесперебойную работу. Большинство беспроводных мышей поставляются со специальным программным обеспечением, которое позволяет настраивать различные параметры в соответствии с вашими предпочтениями. Найдите программное обеспечение для беспроводной мыши Meetion на веб-сайте производителя и загрузите его на свой ноутбук.
После установки программного обеспечения откройте его, и вы найдете множество вариантов настройки. Первый параметр, который следует учитывать, — это чувствительность мыши или DPI (точек на дюйм). Более высокие значения DPI увеличивают скорость курсора, а более низкие значения замедляют ее. Настройте чувствительность по своему вкусу, учитывая конкретные задачи, которые вы будете выполнять. Например, геймеры часто предпочитают более высокий DPI для более быстрых движений, в то время как дизайнеры могут выбрать более низкий DPI для точной работы.
Кроме того, многие беспроводные мыши оснащены программируемыми кнопками, которым можно назначать определенные функции. Это обеспечивает быстрый доступ к часто используемым командам или ярлыкам. Воспользуйтесь этой функцией, настроив кнопки в соответствии со своими потребностями. Будь то назначение кнопки для копирования и вставки, навигации по веб-страницам или выполнения макросов, эти программируемые кнопки могут значительно упростить ваш рабочий процесс.
Еще одним важным аспектом оптимизации настроек беспроводной мыши является частота опроса. Частота опроса определяет, как часто ваша мышь сообщает о своем положении компьютеру. Более высокая частота опроса приводит к более плавному перемещению курсора и уменьшению задержки. Поэкспериментируйте с различной частотой опроса и выберите вариант, который обеспечит вам наиболее гибкие возможности.
Наконец, рассмотрите настройки энергосбережения вашей беспроводной мыши. Чтобы продлить срок службы батареи, включите все доступные параметры энергосбережения, имеющиеся в программном обеспечении. Это может включать в себя перевод мыши в спящий режим после определенного периода бездействия или настройку эффектов светодиодной подсветки для экономии энергии.
В заключение, оптимизация настроек беспроводной мыши имеет решающее значение для достижения бесперебойной работы и приятного взаимодействия с пользователем. Meetion предлагает линейку высококачественных беспроводных мышей, обеспечивающих комфорт, точность и надежность. Независимо от того, являетесь ли вы обычным пользователем, профессионалом или геймером, тратя время на настройку параметров беспроводной мыши в соответствии со своими предпочтениями, вы можете значительно повысить свою производительность и эффективность. Ощутите свободу беспроводной мыши и раскройте весь ее потенциал с помощью Meetion.
Обеспечение безопасности и стабильности соединения беспроводной мыши и ноутбука
В постоянно развивающемся мире технологий беспроводные устройства стали неотъемлемой частью нашей повседневной жизни. От смартфонов до ноутбуков, беспроводная связь сделала нашу жизнь более удобной и беспроблемной. Одним из таких беспроводных устройств, получивших значительную популярность, является беспроводная мышь. Прошли те времена, когда приходилось иметь дело с запутанными проводами и ограниченной подвижностью. С беспроводной мышью вы можете свободно передвигаться, не будучи стесненными шнурами. Однако вместе с этой свободой вы также несете ответственность за обеспечение безопасности и стабильности соединения беспроводной мыши и ноутбука. В этой статье мы расскажем вам, как настроить беспроводную мышь на ноутбуке, обеспечив при этом безопасное и стабильное соединение.
Выбор правильной мыши:
Прежде чем мы углубимся в процесс настройки, важно выбрать беспроводную мышь, соответствующую вашим потребностям. Meetion, известная компания в сфере высоких технологий, предлагает широкий ассортимент беспроводных мышей, известных своей надежностью, производительностью и совместимостью. При выборе беспроводной мыши учитывайте такие факторы, как эргономика, чувствительность DPI (точек на дюйм) и время автономной работы. Удобная ручка, регулируемые настройки разрешения и увеличенное время автономной работы значительно улучшат удобство использования.
Подготовка:
Прежде чем подключать беспроводную мышь к ноутбуку, убедитесь, что у вас есть необходимые инструменты и ресурсы. Убедитесь, что на вашем ноутбуке есть свободный USB-порт, а беспроводная мышь оснащена аккумуляторами. Рекомендуется использовать высококачественные батарейки или перезаряжаемые аккумуляторы, чтобы обеспечить стабильное питание мыши. Кроме того, убедитесь, что Bluetooth вашего ноутбука включен и готов к сопряжению.
Пошаговое руководство:
1. Вставьте батарейки. Для начала вставьте батарейки в беспроводную мышь. Обычно беспроводные мыши имеют отсек внизу, откуда можно получить доступ к аккумуляторному отсеку. После установки надежно закройте отсек.
2. Включение мыши. Найдите выключатель питания на беспроводной мыши и включите его. Некоторые беспроводные мыши могут иметь световой индикатор, подтверждающий, что устройство включено.
3. Сопряжение мыши и ноутбука. Беспроводная мышь поставляется с USB-приемником, который необходимо подключить к ноутбуку. Подключите USB-приемник к свободному USB-порту вашего ноутбука. После подключения ваш ноутбук должен распознать ресивер и начать процесс сопряжения. В некоторых случаях вам может потребоваться нажать кнопку «Подключиться» на USB-приемнике или мыши, чтобы начать сопряжение.
4. Завершение сопряжения. Через несколько секунд ваш ноутбук обнаружит беспроводную мышь и предложит вам завершить процесс сопряжения. Следуйте инструкциям на экране, чтобы завершить соединение. После успешного сопряжения ваша беспроводная мышь будет готова к использованию.
Обеспечение безопасности и стабильности:
1. Обновите драйверы. Чтобы обеспечить безопасное и стабильное соединение, очень важно регулярно обновлять драйверы вашего ноутбука. Производители часто выпускают обновления драйверов, устраняющие проблемы совместимости и уязвимости безопасности. Регулярно проверяйте наличие обновлений драйверов для ноутбука и беспроводной мыши.
2. Используйте технологию шифрования. Некоторые беспроводные мыши, в том числе беспроводные мыши Meetion, предлагают усовершенствованную технологию шифрования для защиты соединения между мышью и вашим ноутбуком. Это шифрование предотвращает несанкционированный доступ и потенциальное вмешательство со стороны других близлежащих устройств.
3. Поддерживайте чистоту на рабочем месте. Беспроводные мыши могут быть чувствительны к помехам от близлежащих объектов, особенно от тех, которые излучают беспроводные сигналы. Чтобы поддерживать стабильное соединение, убедитесь, что между ноутбуком и беспроводной мышью нет препятствий. Поддерживайте чистоту на рабочем месте, чтобы минимизировать помехи и поддерживать стабильное беспроводное соединение.
Настройка беспроводной мыши на ноутбуке — это простой процесс, обеспечивающий большую гибкость и мобильность. Ключ к безопасному и стабильному сопряжению заключается в выборе правильной беспроводной мыши, выполнении правильных шагов по настройке и принятии необходимых мер предосторожности. Meetion с ее надежными и многофункциональными беспроводными мышами обеспечивает беспрепятственное сопряжение. Не забывайте обновлять драйверы, использовать технологию шифрования и поддерживать чистоту рабочего пространства, чтобы оптимизировать производительность сопряжения беспроводной мыши и ноутбука. Наслаждайтесь свободой беспроводного подключения, сохраняя при этом безопасное и стабильное соединение!
Заключение
Процесс настройки беспроводной мыши на ноутбуке на первый взгляд может показаться сложным, но при правильных шагах и немного терпения он может оказаться очень простым. Следуя рекомендациям, изложенным в этой статье, вы сможете легко подключить беспроводную мышь к ноутбуку и наслаждаться свободой распутанного рабочего пространства. Независимо от того, являетесь ли вы студентом, профессионалом или обычным пользователем, беспроводная мышь предлагает удобство и эффективность, которые могут значительно улучшить вашу работу с компьютером. Так что, не стесняйтесь, сделайте переключение и откройте для себя мир беспроводной связи. С помощью этого простого и понятного руководства по настройке вы сможете с легкостью управлять своим ноутбуком в кратчайшие сроки. Попрощайтесь с запутанными шнурами и здравствуйте с безупречной функциональностью беспроводной мыши!
Полезные ссылки
Новости

![[новый]-BTM011 хаки](http://img.yfisher.com/m0/1695810063670-3/png100-t4-width70.webp)
![[новый]-BTM011 оранжевый](http://img.yfisher.com/m0/1695810062967-2/png100-t4-width70.webp)
![[новый]-MK005BT черный](http://img.yfisher.com/m0/1695886838712-1-1/png100-t4-width70.webp)
![[новое]-БТК011](http://img.yfisher.com/m0/1695887362051-11-1/png100-t4-width70.webp)
![[новый]-К9520](http://img.yfisher.com/m0/1695891161726-1123e13-1/png100-t4-width70.webp)
![[новое]-MC20](http://img.yfisher.com/m0/1696647875066-4/jpg100-t4-width70.webp)
![[новое]-CHR16](http://img.yfisher.com/m0/1695890231904-12131-1/png100-t4-width70.webp)
![[новое]-CHR15](http://img.yfisher.com/m0/1695891977318-1231231-1/png100-t4-width70.webp)
![[новое]-SP2111](http://img.yfisher.com/m0/1717745345726-12/png100-t4-width70.webp)
![[новое]-SP2011](http://img.yfisher.com/m0/1717745345243-1/png100-t4-width70.webp)
![[новый]-С505](http://img.yfisher.com/m0/1695892561276-12314-1/png100-t4-width70.webp)
![[новый]-С510](http://img.yfisher.com/m0/1695893131061-12312311-1/png100-t4-width70.webp)
![[новое]-БТМ002](http://img.yfisher.com/m0/1696587210113-3/jpg100-t4-width70.webp)
![[новое]-БТМ008](http://img.yfisher.com/m4425/1714114790911-img202404268357280x186/jpg100-t4-width70.webp)
![[новое]-ДиректорW](http://img.yfisher.com/m0/1696588536819-5/jpg100-t4-width70.webp)
![[новое]-BTH002](http://img.yfisher.com/m0/1696647737109-3/jpg100-t4-width70.webp)
![[новое]-SP1001](http://img.yfisher.com/m4425/1717747500027-13/png100-t4-width70.webp)
![[новое]-SP2110](http://img.yfisher.com/m4425/1717747500464-14/png100-t4-width70.webp)
![[новое]-BTC001](http://img.yfisher.com/m0/1696588850257-7/jpg100-t4-width70.webp)
![[новый]-С210](http://img.yfisher.com/m4425/1714115061602-img202404268337280x186/jpg100-t4-width70.webp)














